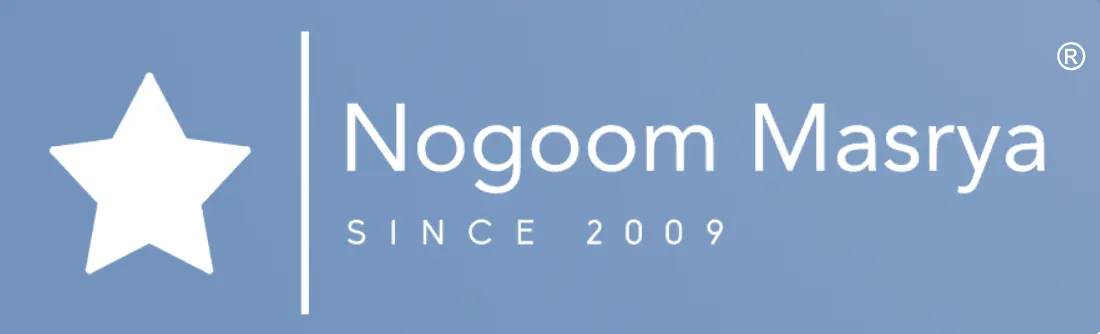Google Docs offers a range of hidden features that can significantly enhance your productivity and help you accomplish various tasks quickly, enabling you to stay focused while working on different documents and more.

Create a New Blank Document with Shortcuts:
You don’t need to navigate to Google Drive or Google Docs every time you want to create a new blank document. You can create a new document directly from your web browser by typing “doc.new” in the search bar and hitting “Enter.”
This will instantly take you to a new blank document linked to your Google account at the time of login, allowing you to start typing immediately.
Document Translation Feature:
If you are working with documents that contain text in a foreign language you’re not familiar with, Google Docs has a built-in translation feature that eliminates the need for external translation tools. To access this feature:
- Click on “Tools” and select “Translate document.”
- In the dialog box that appears, choose the language you want to translate the document into.
- Click “Translate,” and you’ll be taken to a new tab with a translated version of your document.
Search Within Google Docs:
When you need more information on a specific topic or require a suitable image related to your document, you can use the Explore tool, which allows you to search the web and your Google Drive from within your document.
Access the Explore tool by clicking “Tools,” then selecting “Explore,” or simply press Ctrl+Alt+Shift+I, the tool will appear on the right side of your document, enabling you to enter your search query and then select the “Web,” “Images,” or “Drive” tabs to find the relevant search results.
Import Images from Your Phone to Google Docs:
If you need to add images from your phone directly into your Google Docs, you can import them from the Google Photos app. To do this, make sure you have the Google Photos app installed on your phone. Then:
- Click “Insert” in your document.
- Select “Image” and choose “Google Photos.”
- Pick the image you want to add to your document.
Define Word Meanings and Synonyms Directly from Documents:
If you come across a word in a document that you don’t understand or want to find synonyms for, you can utilize the built-in dictionary in Google Docs. To access this dictionary:
- Highlight the word you want to look up.
- Click “Tools” and then scroll down to select “Dictionary.”
- Alternatively, you can use the shortcut Ctrl+Shift+Y.
- The dictionary tool will appear on the right, providing the word’s definition and synonyms.
Google Docs offers an array of hidden features that can greatly enhance your workflow and efficiency.
By exploring and using these features, you can work more effectively and produce high-quality documents with ease.